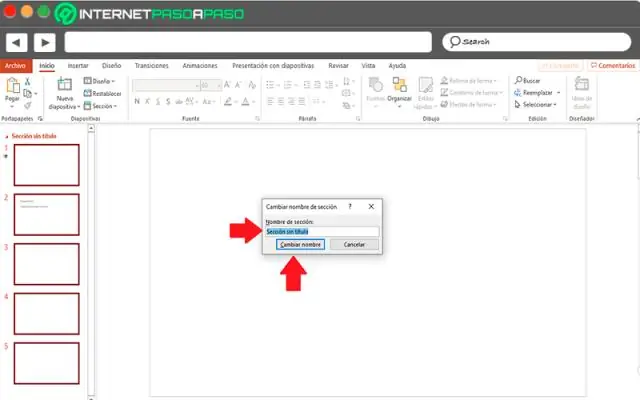
Sommario:
2025 Autore: Miles Stephen | [email protected]. Ultima modifica: 2025-01-22 17:02
Fare clic sulla scheda Gestisci gruppo Impostazioni menu a discesa Impostazioni aggiuntive ( Tag di sezione ). Nella finestra di dialogo Proprietà del tipo, fare clic su Duplica. Inserisci un nome per il nuovo sezione testa e fare clic su OK.
Allo stesso modo, ci si potrebbe chiedere, come posso modificare un tag di sezione in Revit?
Fare clic sulla scheda Vista gruppo Crea ( Sezione ). Clic Modificare | Sezione scheda Proprietà gruppo (Proprietà del tipo). Fare clic nella casella del valore per il Tag di sezione parametro e selezionare a etichetta dalla lista. Fare clic su OK per salvare le modifiche.
Allo stesso modo, come si etichetta un callout in Revit? Crea un tag callout
- In un progetto, fare clic sulla scheda Gestisci gruppo Impostazioni menu a discesa Impostazioni aggiuntive (Etichette callout).
- Nella finestra di dialogo Proprietà del tipo, per Callout Head, specificare il tipo di callout head da utilizzare.
- Per Raggio angolo, specificare il raggio degli angoli per la bolla di dettaglio.
- Fare clic su OK.
A questo proposito, come si rinomina un callout in Revit?
Modificare il tag di un richiamo
- Nella vista padre, seleziona il fumetto di dettaglio.
- Nella tavolozza Proprietà, fare clic su (Modifica tipo).
- Nella finestra di dialogo Proprietà del tipo, per Etichetta didascalia, selezionare l'etichetta di didascalia da utilizzare. Se il tag callout desiderato non è elencato, puoi creare un nuovo tag callout.
- Fare clic su OK per salvare le modifiche.
Come si cambia una testa di callout in Revit?
Modifica le proprietà di visualizzazione per i tag didascalia
- In un progetto, fare clic sulla scheda Gestisci gruppo Impostazioni (Stili oggetto).
- Fare clic sulla scheda Oggetti annotazione.
- In Categoria, espandi Contorno didascalia.
- Utilizzare le colonne Spessore linea, Colore linea e Motivo linea per specificare le impostazioni desiderate per i limiti dei richiami, le linee guida dei richiami e le teste dei richiami.
- Fare clic su OK.
Consigliato:
Come si chiama la sezione di DNA che viene copiata?

La replicazione del DNA è il processo mediante il quale il DNA fa una copia di se stesso durante la divisione cellulare. Il primo passo nella replicazione del DNA è "decomprimere" la struttura a doppia elica del DNA? molecola. La separazione dei due singoli filamenti di DNA crea una forma a "Y" chiamata "forchetta" di replica
Cos'è una sezione trasversale di un cubo?
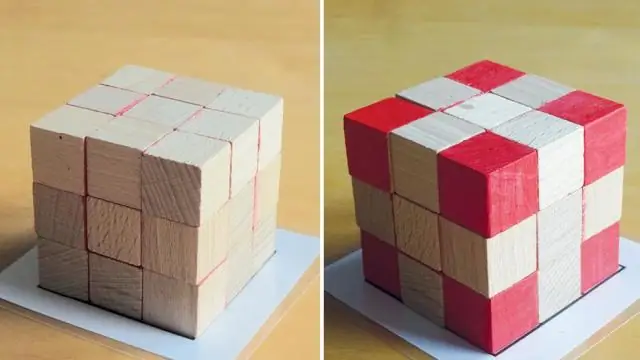
Un singolo punto (un vertice del cubo) un segmento di linea (un bordo del cubo) un triangolo (se tre facce adiacenti del cubo sono intersecate) un parallelogramma (se due coppie di facce opposte sono intersecate - questo include un rombo o rettangolo) un trapezio (se due coppie di
Come si fa una sezione sottile?
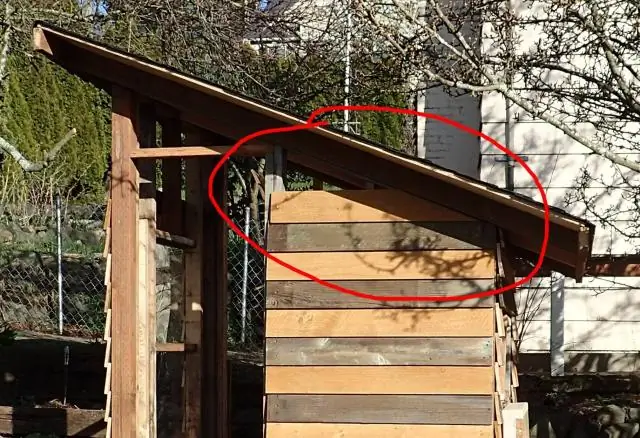
Questo processo è semplice: assicurati che la sezione sia pulita e priva di sabbia o sporco. Mettilo sulla piastra calda. Mescolare un piccolo lotto di resina epossidica e indurente. Metti una piccola goccia di resina epossidica sulla sezione. Lascia cadere un coprioggetto sulla goccia. Spostalo per espellere le bolle e ricoprire completamente la sezione. Lascia che curi
Come si trova la sezione trasversale di un quadrato?
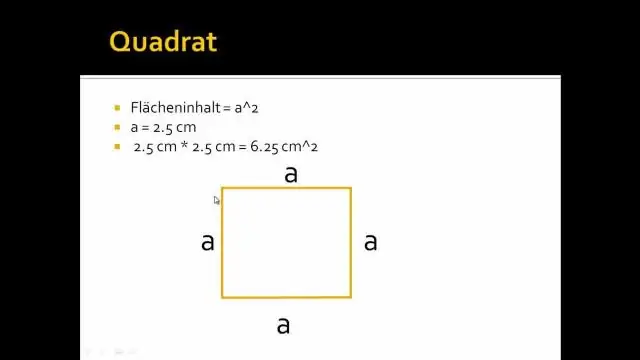
VIDEO Tenendo presente questo, qual è la sezione trasversale di un quadrato? Sezioni trasversali . UN sezione trasversale è la forma che otteniamo tagliando dritto attraverso un oggetto. Il sezione trasversale di questo oggetto è un triangolo.
Come si fa la sezione conica di una parabola?
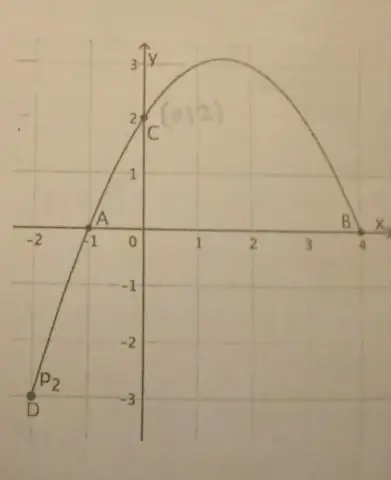
Se una parabola ha un asse verticale, la forma standard dell'equazione della parabola è questa: (x - h)2 = 4p(y - k), dove p≠ 0. Il vertice di questa parabola è in (h, k). La messa a fuoco è su (h, k + p). La direttrice è la retta y = k - p
